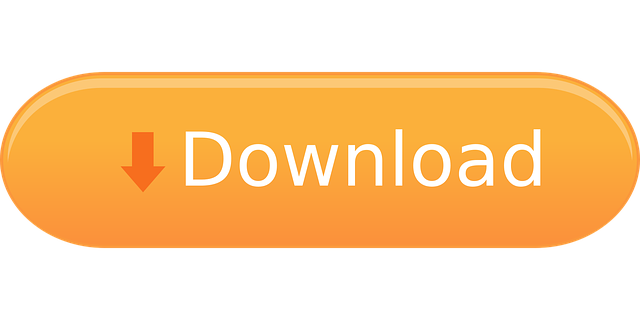- Nikon Capture NX 2 for Mac. By Nikon Free to try. Developer's Description. By Nikon Nikon Capture NX is a full-scale digital-image processing and editing software application for.
- On top of that, Nikon Camera Control Pro seamlessly integrates with Nikon's photofinishing application Capture NX, as well as the browser and viewer app ViewNX. With Nikon Camera Control Pro's help you can control most settings of your DSLR and take advantage of the Picture Control Utility to create and save custom image adjustments like.
If you install the 64-bit version of ViewNX-i on a computer running the 64-bit version of Windows 10, or the 64-bit version of Windows 8.1, ViewNX-i and ViewNX-Movie Editor run in 64-bit mode. If your computer is running Windows 8.1 or later, use it in desktop mode. RAW (NEF, NRW), TIFF (RGB) and JPEG (RGB) format images and MOV, AVI, MPEG1 and WMV format movies saved with Nikon applications. Others An internet environment is required to use 'Nikon Message Center 2', the GeoTag feature and my Picturetown. ViewNX-i is a media manager that offers you the possibility to view and edit the image files captured with your Nikon camera. The app is compatible with all cameras that use the NEF, NRW, JPG, or TIFF file formats for the output. Browse your photo collection and see detailed information about each image.
- System Requirements
Windows
Nikon View Nx
- This application requires a computer with a pre-installed operating system.
- If you install the 64-bit version of ViewNX-i on a computer running the 64-bit version of Windows 10, or the 64-bit version of Windows 8.1, ViewNX-i and ViewNX-Movie Editor run in 64-bit mode.
- If your computer is running Windows 8.1 or later, use it in desktop mode.
- The 64-bit version of Windows is required when handling 4K movies captured using a Nikon digital camera.
- Display and editing of still images:
- Intel Pentium Dual-Core 2.4GHz / Core i Series, 1.6GHz or above
- Playback and editing of movies:
- Intel Core i5 or above (during playback)
- Intel Core i7 or above (during editing)
- When plying back movies at 1280 x 720 pixels or more and 30fps or more, or when playing back movies at 1920 x 1080 or more:
- Intel Core i7 or above is recommended.
- Playback and editing of 4K movies captured using a Nikon digital camera:
- Intel Core i7 3.5GHz equivalent or above is required.
- At least 8 GB is required with 64-bit Windows when handling 4K movies captured using a Nikon digital camera (16 GB or above is recommended).
- A video card that supports 4K resolution is required in order to play back 4K movies captured using a Nikon digital camera on a 4K monitor.
- JPEG-format images (Exif 2.2 to 2.3 compliant)
- RAW (NEF, NRW), MPO (3D format), and TIFF format images, movies, sounds, image dust-off data, location log data, altitude (barometer) log data, and depth log data shot/created with Nikon digital cameras.
- RAW (NEF, NRW), TIFF (RGB) and JPEG (RGB) format images and MOV, MP4, and AVI format movies saved with Nikon applications.
Mac OS
- Display and editing of still images:
- Intel Core 2 Duo or above (Core i5 or above is recommended.) / Intel Xeon series
- Playback and editing of movies:
- Intel Core i5 or above (during playback)
- Intel Core i7 or above (during editing)
- When plying back movies at 1280 x 720 pixels or more and 30fps or more, or when playing back movies at 1920 x 1080 or more:
- Intel Core i7 or above is recommended.
- Playback and editing of 4K movies captured using a Nikon digital camera:
- Intel Core i7 3.5GHz equivalent or above is required.
- At least 16 GB is required when handling 4K movies captured using a Nikon digital camera.
- A video card that supports 4K resolution is required in order to play back 4K movies captured using a Nikon digital camera on a 4K monitor.
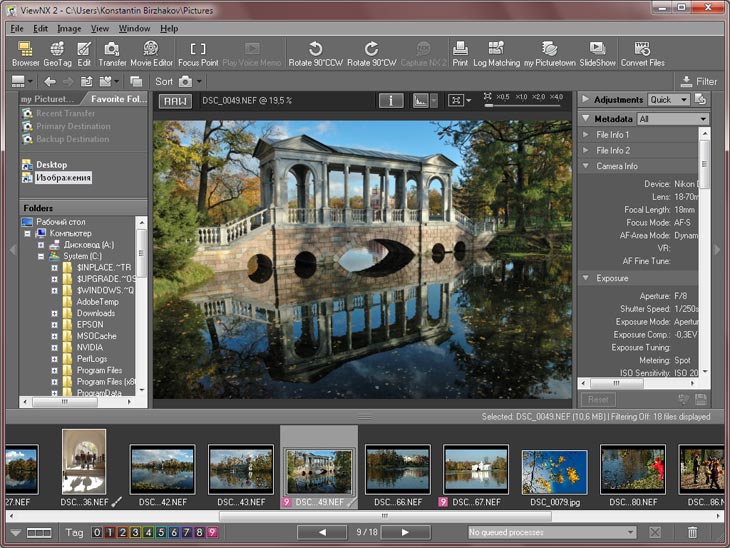
- JPEG-format images (Exif 2.2 to 2.3 compliant)
- RAW (NEF, NRW), MPO (3D format), and TIFF format images, movies, sounds, image dust-off data, location log data, altitude (barometer) log data, and depth log data shot/created with Nikon digital cameras.
- RAW (NEF, NRW), TIFF (RGB) and JPEG (RGB) format images and MOV, MP4, and AVI format movies saved with Nikon applications.
Newest Nikon Viewnx
1. Abundant functions optimized for browsing and managing images
ViewNX-i is software optimized for browsing, managing and storing of still images and movies. It expands the pleasure of post-shooting with its variety of display options and functions, while maintaining the same easy operation as with the previous ViewNX 2.
Quick switching of workspaces using tabs
It is easy to switch workspaces just by selecting tabs from Browse, Map and Web at the upper left of the display.
Buttons on an Output Bar allow smooth access to desired functions with simple operation
By simply clicking on buttons on an Output Bar, you can smoothly access a variety of functions such as transfer and adjustment of still images, and movie editing.
1. Transfer images [Transfer] Nikon Transfer 2 is launched and data can be transferred from a camera or memory card to a designated folder.
2. Adjustment of still images [Edit] Capture NX-D is activated for RAW processing and adjustment of JPEG or TIFF files.
3. Movie editing [Movie] ViewNX-Movie Editor starts for movie editing.
4. Open with other application [Registered application name] Images can be opened in other applications in ViewNX-i (only when the application is registered). Note: The image above shows Output Bar when iPhoto is registered. This icon will not be displayed if other application is registered. iPhoto is a registered trademark of Apple Inc.
5. Print still images [Print] Enables printing of still images with a printer connected to a computer.
6. Attach file to a mail [Email] Launches mailing software in which image files can be attached and sent.
7. Collaboration with web services [Upload] Lets you store, share or make public your still images or movies on the internet using web services such as Facebook, YouTube and NIKON IMAGE SPACE.
8. File conversion [Export] Allows conversion of JPEG, TIFF or RAW (NEF/NRW) images to JPEG or TIFF. It is also possible to convert multiple images at one time.
9. Slideshow of still images (movie files can be included) [Slideshow] Plays slideshow with the thumbnail images and movies automatically. Music and/or effects can be added. Also, by clicking Create Movie button during the slideshow, a movie of it is generated maintaining all of the original slideshow settings.
10. Automatic playback of selected still images [Auto Play] Label or rating can be set during playback of slideshow. Playback display can be rotated. If one thumbnail image is selected, all images in the same folder are played back.
11. Multiple-monitor display [Secondary Display] Selected image of the thumbnails can be displayed in large size with a secondary monitor connected to a computer, while continuing display of thumbnail images on a main monitor. Note: This icon will not be displayed if external monitor is not connected.Selectable display
You can select from a variety of display options optimized for browsing according to your intentions or preferences. Vertical and horizontal display of thumbnails and comparison display are supported.
Shooting information display similar to that of a D-SLR lets you confirm the data easily
In addition to the conventional shooting information display using characters, ViewNX-i offers display similar that of a Nikon D-SLR top control panel. You can choose either of them according to your preferences.
Histogram display can be shown when the Thumbnail Grid display is selected
Histograms can be displayed while the Thumbnail Grid display option is selected without switching to image viewer. This makes it easy to check the histograms of multiple images smoothly.
Images in subfolders can be displayed
ViewNX-i supports display of images in parent folders as well as subfolders. For example, even if images are divided into subfolders of each day of a trip, they can all be shown together just by selecting their parent folder. In collaboration with the Photo Tray function, selecting the image you want to display has become much easier.
Grouping function that displays multiple images shot using Smart Photo Selector
ViewNX-i can group multiple images shot using Smart Photo Selector* employed with the Nikon 1 series. One best-shot image chosen by a camera is displayed as a thumbnail and others can be grouped and handled as one file. Grouped images can be expanded by clicking the main image. It is possible to change the main image and cancel grouping as necessary. *A function that selects the best shot automatically out of multiple images taken with high-speed continuous shooting.
Sorting function allows smooth searching of images in various ways
Thumbnail images can be sorted in such ways as date and file type. Rating or labeling images can make them simpler to find.
Filtering function makes finding a specific image easier
In addition to filtering by rating and label as with conventional ViewNX 2, images can be filtered by camera, focal length and ISO sensitivity. This is convenient to choose images for a slideshow, delete unwanted images or find an image you want to see quickly.
Photo Tray function allows temporarily storing images for purposes such as slideshow, printing and editing movies — greatly improving efficiency of operation
Photo Tray is located at the bottom of the display and enables temporary storage of images from various folders. This realizes more convenient and efficient operation as still images to be printed or converted, or movies to be edited using ViewNX-Movie Editor, can be temporarily stored in a single location. Images can be added to the Photo Tray by simply clicking the access button above thumbnails. The number to the right of the button indicates the number of still images/movies in the Photo Tray.
Improved slideshow function that plays still images and movies with music and/or effects added
The slideshow function has been greatly improved with ViewNX-i. Automatic playback of still images and movies with music and/or effects added can be enjoyed. Movies can also be included in the slideshow. In addition, once a slideshow is complete, users can choose to save it as a movie.
Auto Play function allows such operations as adding labels and ratings during playback
Buttons at the bottom of the display let you easily perform operations such as adding labels and/or ratings, or rotating images, to be displayed with playback. This is convenient for managing multiple images quickly. The speed at which images are played back can also be selected from three options. Note: Auto Play does not support movies.
Playback range of a movie can be specified and the movie trimmed within that range using ViewNX-Movie Editor
In playback with ViewNX-i, it is possible to specify the range of playback. You can enjoy viewing a movie without unwanted parts. And when you activate ViewNX-Movie Editor after selecting the movie in ViewNX-i, it is automatically trimmed within the specified range. The trimmed movie can be used for a slideshow, creating an original movie or uploaded to YouTube. Also, a frame of a movie can be saved as a still image during playback by clicking the Save Frame As Image button.
Images shot using Camera Control Pro 2 (optional) can be confirmed instantly with ViewNX-i
Camera Control Pro 2 can control almost all of the functions of the Nikon D-SLR from a computer remotely via USB connection. Images and shooting information can be confirmed with ViewNX-i instantly, making post-shooting workflow smoother.
2. Smooth access to web services and map display
ViewNX-i enables uploading of still images and movies to web services such as Facebook, YouTube and NIKON IMAGE SPACE to share and store them. You can choose to display only images that have been uploaded to a specific web service. 'Likes' for images uploaded to Facebook can be confirmed from ViewNX-i and it is possible to add comments.
Access to web services
It is possible to access web services with the upload button on the Output Bar
Uploaded still images and movies can be confirmed
By selecting Web tab, uploaded still images and movies are displayed by the upload destination. The still images and movies are shown as a thumbnail list of folders of each destination web service.
'Likes' for images and movies uploaded can be confirmed from ViewNX-i
The number of 'Likes' is displayed for each image uploaded to Facebook. Displaying comments and replying to them is also available.
Still images and movies with location information attached can be displayed on a map
Still images with location information attached can be displayed on a map using map services on the internet. Even if the image does not include location information, it is possible to designate shooting location and display. Also, the Log Matching function can be used to attach location information easily to an image without it. Log data can be displayed on a map to track a route.
3. Easy-to-use movie-editing functions
Movie editing has become simpler and easier with ViewNX-Movie Editor. Trimming and inserting superimposed text are available by clicking icons displayed on a thumbnail. You can create original movies that include both still images and movies together easily by selecting the files in ViewNX-i and activating ViewNX-Movie Editor. Users who previously may have thought that editing movies is difficult and hesitated to try it, or those who are using it for the first time, can easily enjoy great results via simple operations.
Simple operations using movie-editing software ViewNX-Movie Editor collaborating with ViewNX-i
When you select a movie file and click the movie button on the Output Bar, movie-editing software ViewNX-Movie Editor collaborating with ViewNX-i is launched and shows the menus Convert Movies, Combine Movies and Create New Movie. You can start editing instantly by selecting your desired option.
Creative movies can be produced easily using still images and movies together
You can create original movies simply by selecting the still images and movies in ViewNX-i and opening them with Create New Movie display in ViewNX-Movie Editor. On the display, blending transition effects such as fade in and fade out, and music can be added. Furthermore, opening clip, message clip and ending clip can be superimposed. If you specify playback range for a movie using ViewNX-i, it is possible to trim within the range. Trimmed material can be used to create original movies.
Movie can be produced easily using still images and movies together.
Intuitive and simple operation allows easy superimposing of texts and trimming
Just by holding the mouse cursor over a thumbnail of a movie, the access buttons for operations are displayed at the top of the thumbnail, making it easy to edit a movie.
Optimal size can be set for uploading to web services such as YouTube
If a typical display (use) option is selected for PC, YouTube and other web services in movie output, the movie can be saved with optimized size for that type of display. It is simple to create movies for web services even if you are not familiar with the movie settings.
4. RAW processing and still image adjustment in collaboration with Capture NX-D
Capture NX-D fully supports RAW processing of the image files and adjustment of JPEG and TIFF images selected with ViewNX-i. By clicking the edit button on the Output Bar, Capture NX-D is launched and allows RAW processing and adjustment of still images. Collaboration with Capture NX-D enables full support of adjusted files (sidecar files). The image is displayed with adjustment applied but the original image remains completely unchanged. Furthermore, smooth communication between ViewNX-i and Capture NX-D is available. You can also browse the adjusted image on ViewNX-i just by clicking the ViewNX-i button on the tool bar of Capture NX-D. Note: When Capture NX-D is not installed on a computer, a window that leads to the downloading page is shown when the edit button is clicked (free download).
RAW images can be easily converted to JPEG or TIFF format
RAW images can be easily converted to JPEG or TIFF format by simply clicking the export (file conversion) button. If images were adjusted using Capture NX-D, the effects of those adjustments are reflected in converted files. Contact sheets can also be output.